Launch Firestick on TV and from Home Screen move to the above menu and select Search or Magnifying glass icon. Type Sky Go using the virtual keyboard and then click the Search button. At this time you will see various results appear so from here click. Add skygo to firestick.
- Raspberry Pi Citrix Receiver Install Problem
- Raspberry Pi Citrix Receiver Install Windows 10 Download Free
Citrix on Raspberry Pi: Updated instructions and working download image
Installing the Package Download the package from here (CITRIX workspaceapp) (scroll down to the 'Debian Packages' section). Install it using a softwaremanager or the gdebi installer. Raspberry PI Rooting Moto G 4g XT1039. Security in Linux. Stellarium and a telescope. Tools in Ubuntu. Install it using a softwaremanager or the gdebi installer. Vanaf Citrix Receiver 13.1, de 64-bit versie van Citrix Receiver is overgegaan van de 32-bit plugin. Nov 27, 2018 A new kernel with WiFi/Bluetooth drivers is already available and at the moment the Raspberry Pi Foundation are evaluating if porting to 64bit the official NOOB OS. New Raspberry Pi 3 on RPiTC: - Compared with the base Raspberry Pi 2 the CPU is running at a 33% faster clock rate (1.2GHz vs 0.9GHz) the more modern core also means a more. Muhammad @Citrix initially created a proof of concept of the Citrix Receiver for Linux for the Raspberry Pi, it sparked a lot of interest as can be seen on the comments on the blog series he posted (Part 1, Part 2, Part 3). The idea of having a Raspberry Pi out performing many of the existing (and more expensive) thin clients at an amazingly. The Citrix Receiver will take advantage of multiple monitors automatically and it will report screen geometry to the server. As the Raspberry Pi 4 emerges, both Citrix and NComputing are working together on next-generation BCR capabilities. Citrix-approved plugin for Citrix redirection. To install your own version of Flash specifically.
A couple of folks have reached out to me via email/messages to tell me that the instructions I posted at the Raspberry Pi forums don't work with the latest version of Rhaspbian. Basically the problem is that the latest version of the Citrix client is not compiled for the armhf architecture (Which is what the latest version of Rhaspbian OS is compiled for), so you need to download and install the armel version of the OS (‘Soft-float Debian “wheezyâ€�') from http://www.raspberrypi.org/downloads.
To make life simpler for people I have created a snapshot of my Pi install with Citrix installed and configured. You can download it from here. The image is 4GB so you will need to use a card of atleast that size when using this image. Follow these steps to install the image to an SD card in Linux:
- Download the image file from the mirror (Approx 1GB compressed)
- Unzip the file using the command
- Find out what the partition the SD card you are using has been assigned running the following command as root
- So now we know that the card is at /dev/sde. All we have to do is write the image to the card and that is done using the following command. Make sure you replace the /dev/sde with the correct path otherwise you will end up destroying all data on the wrong drive.
Once you run the command, you will get an output that will show you all the disks attached to your system, look for the entry that corresponds to your card. In my case it looked like this:
You will not see any output on the screen so don't worry about it, just let it run and wait for the process to complete as it will take some time because of the amount of data being written. Once the process completes you can eject the card and if all went well you should be able to boot the Raspberry Pi from the card.

The login password for this image is root/password, please do change the password if you use the image. Let me know if you have any questions or have an issue using this image.
Update (3/28/2013): Adding instructions on how to write the image when using windows. (Please note that I haven't tested the windows instructions as I don't have a windows machine. Use at your own risk)
Once you download the zip file from the mirror, right-click on it and select extract (I think that's what it says, but I don't have a windows machine so can't confirm). After the image is extracted you will have a file called Raspberry_citrix.img on your computer. Now follow these steps to write the image to an SD card (Instructions taken from eLinux)
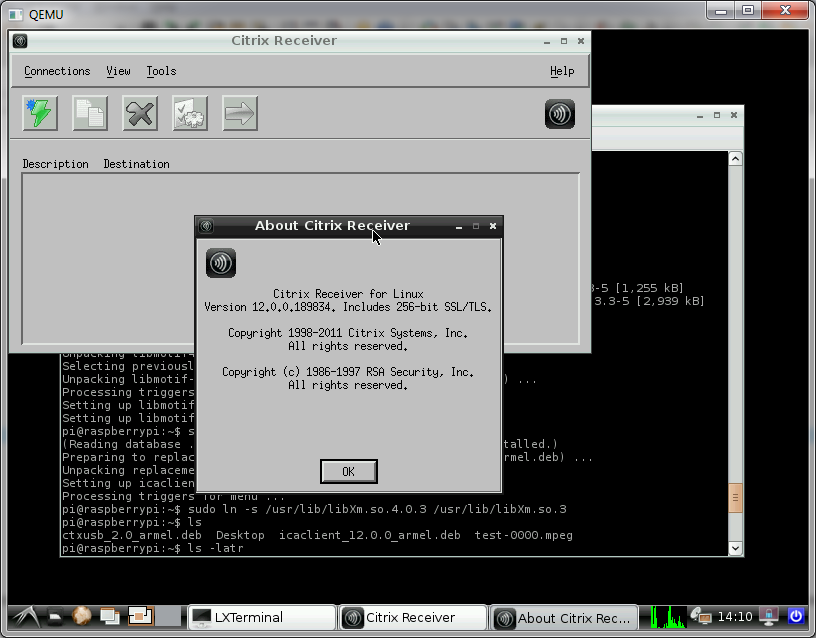
The login password for this image is root/password, please do change the password if you use the image. Let me know if you have any questions or have an issue using this image.
Update (3/28/2013): Adding instructions on how to write the image when using windows. (Please note that I haven't tested the windows instructions as I don't have a windows machine. Use at your own risk)
Once you download the zip file from the mirror, right-click on it and select extract (I think that's what it says, but I don't have a windows machine so can't confirm). After the image is extracted you will have a file called Raspberry_citrix.img on your computer. Now follow these steps to write the image to an SD card (Instructions taken from eLinux)
Raspberry Pi Citrix Receiver Install Problem
- Insert the SD card into your SD card reader and check what drive letter it was assigned. You can easily see the drive letter (for example G:) by looking in the left column of Windows Explorer. If the card is not new, you should format it and make sure there is only one partition (FAT32 is a good choice); otherwise Win32DiskImager can make corrupt your SD card!
- Download the Win32DiskImager utility. The download links are on the right hand side of the page, you want the binary zip.
- Extract the executable from the zip file and run the Win32DiskImager utility. You should run the utility as Administrator!
- Select the Raspberry_citrix.img image file you extracted earlier
- Select the drive letter of the SD card in the device box. Be careful to select the correct drive; if you get the wrong one you can destroy your data on the computer's hard disk!
- Click Write and wait for the write to complete.
- Exit the imager and eject the SD card.
You should also go through the Basic setup guide for Raspberry Pi. Hope this helps.
Raspberry Pi Citrix Receiver Install Windows 10 Download Free
– Suramya

